How to Use and Access Google Calendar?
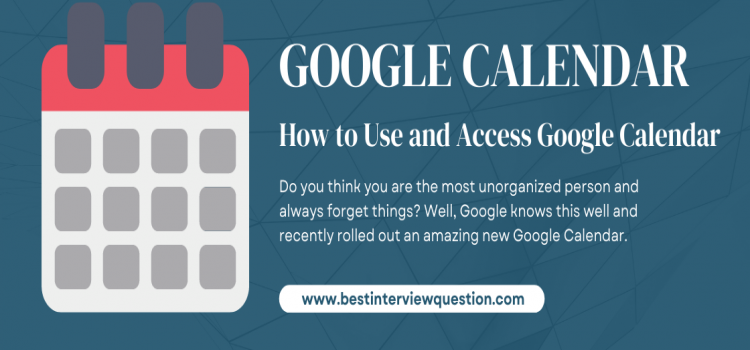
Do you think you are the most unorganized person and always forget things? Well, Google knows this well and recently rolled out an amazing new Google Calendar. Google calendar can transform the most unorganized person into the most organized one. By using google calendar you don’t have to sign up anywhere. It comes with your personal Gmail address and is very simple to use and easy to set up. From scheduling important appointments to interacting with people from all over the world, google calendar does much more than just reminding you what month and day are today.
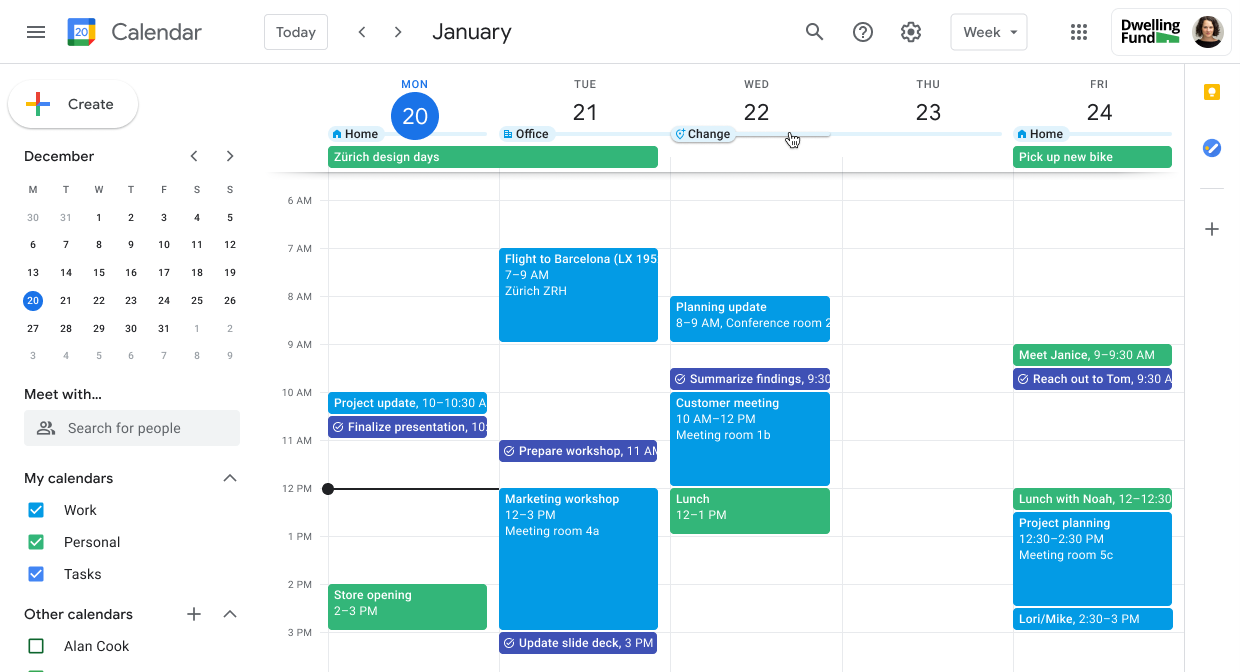
It is the time management and scheduling tool that allows users to make appointments, reminds them of important events, organizes their daily tasks, and much more.
As a time management tool, it works best for people who need to untangle and plan their schedules efficiently. Users can organize a google hangout call with a single click through their google calendar as shown in the below picture.
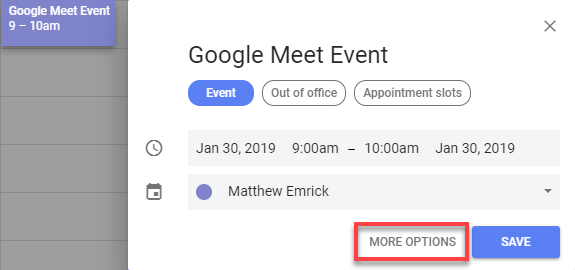
Let’s understand the process of how one can ACCESS GOOGLE CALENDAR.
To access it you need to sign in to your Google account if you have one. In case you don’t have a google account then first you have to create one. Once you are done with its signing then you can visit Google Calendar by navigating to calendar.google.com. If you are already on the google page, by clicking the menu button on the top-right, the calendar icon can be accessed.
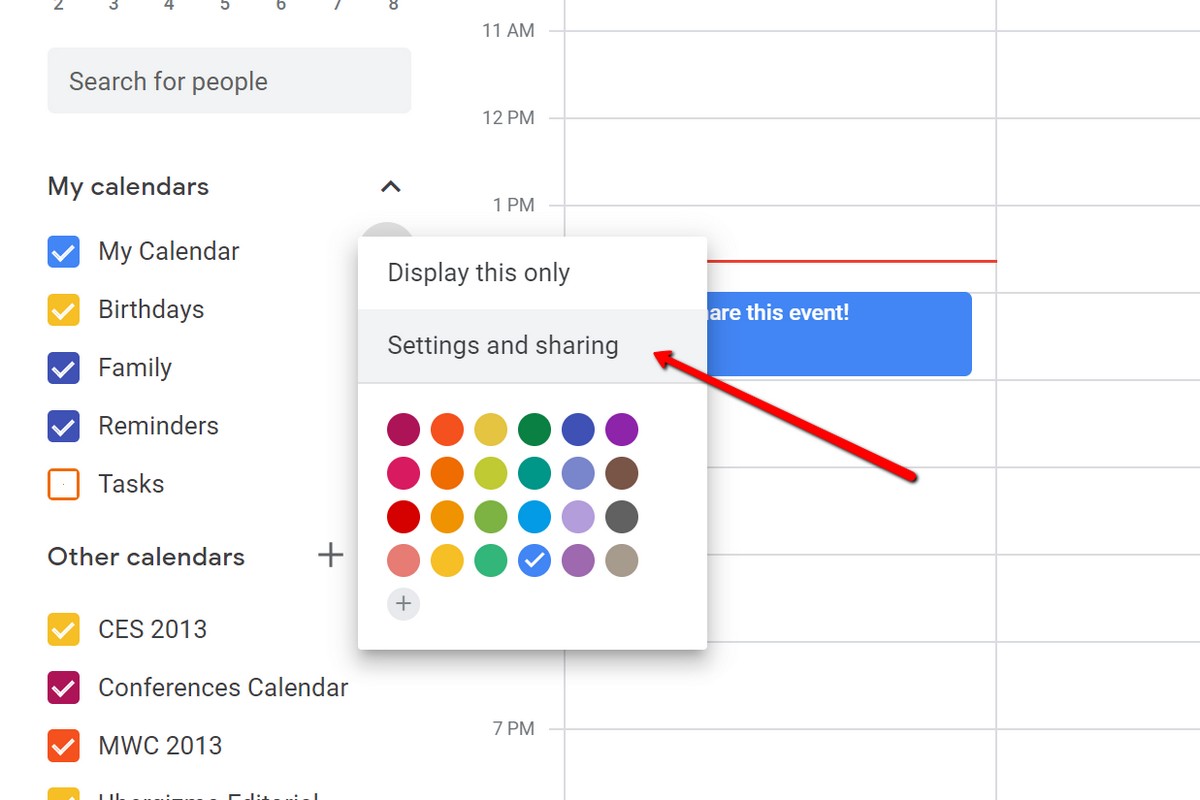
Now it’s the right time of highlighting HOW TO USE GOOGLE CALENDAR
1. Google Calendar Sync
Want to sync all your calendars to Google Calendar? By following these steps you can see all your events in one calendar. Let’s understand how
- Open Google Calendar
- Click the “Settings menu” wheel and “Settings”
- Now, hover to “Import & Export” and export your calendar.
- Now select the calendar which you want to import.
- Again go to “Settings Menu” and then “Settings”
- Again scroll to “Import & Export” icon and import your calendar.
2. View your Colleagues’ Calendar
Working in a project or company with a large number of people is a bit tough to manage. If you want to schedule a meeting then it is very important to view your colleagues’ google calendars so that it works for everyone and won’t collide with their other meetings.
- Open Google Calendar.
- On the left-hand side, under “Add calendar” type your colleagues’ email.
- Once they will accept your request to view their calendar you can proceed with your further activities.
3. Set Auto Reminders for an Event
If you are setting up an event in your calendar in one month advance, you might want to remind yourself before it takes place. For setting up reminders follow the below steps.
- Sign in and click the Setting menu
- Search for “Settings for my calendars” and there click on your calendar.
- Scroll cursor to “Event notifications” and choose how prior you want to be reminded: minutes, hours, days, and weeks.
- Now choose if you want a notification or an email to get reminded.
- Click “Add notification”
4. Drag and Drop Multiple Day Events
It’s a good time of the year and you are planning for a vacation? You can easily drop the dates of your event.
- Open Google Calendar
- Select the dates you want to add that particular event.
- A pop-up will appear asking for your event details.
5. Adding Facebook events to Google Calendar
It is not mandatory that you can always schedule events for work, one can schedule personal events too like celebrating a friend’s birthday, or remembering the anniversary of your parents from your Facebook event to your Google calendar.
- Open your Facebook account and go to the “Events” Page.
- On the bottom right side, there is a link for “Upcoming Events” and “Birthdays”.
- Click which you want to import.
- Go to your Google calendar and click “Settings and Sharing”
- Drag and drop the file under “Import and Export” and click on “import”
Want your daily agenda emailed to you?
If you are a very busy type of person who always has a hectic schedule, you might want to receive a timetable of each day’s tasks and events. Google calendar can help you with that, follow this
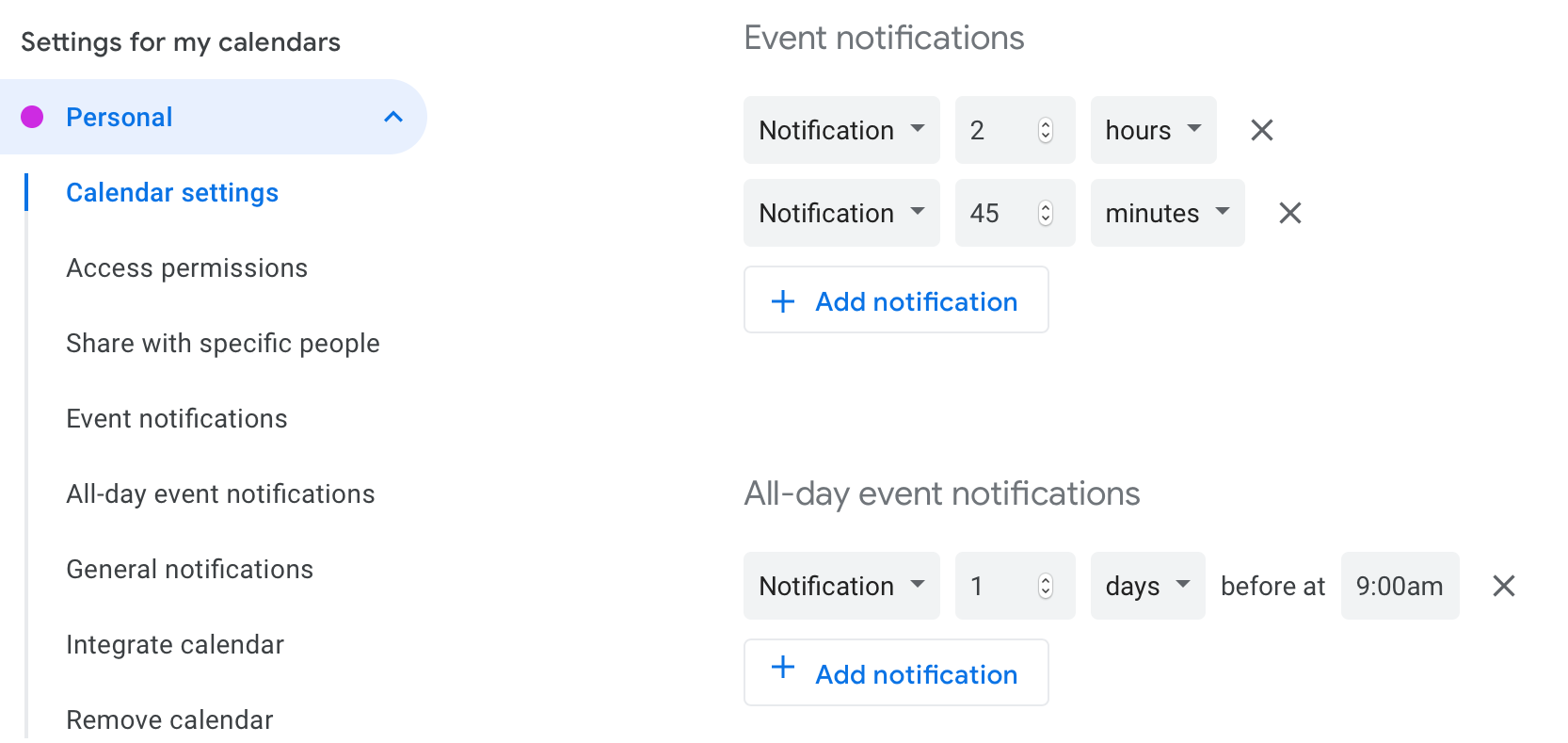
- Open your calendar and scroll to the setting menu and then to settings.
- Now, click “Settings for my calendars”
- Now, scroll down to “General Notifications”
- Choose “Email” under “Daily Agenda” & an email will be sent to your respective account to which your calendar is linked.
Want to add National Holidays in Google Calendar?
By default, you might find Christian Holidays in Google Calendar but you can change holidays according to your religion. You have this option to add every religion’s holidays to accommodate employees and wish them.
- Open Google Calendar & Click three dots beside your calendar ( you need to hover your mouse to see it) under “My Calendars”
- Now click on “Settings and sharing”
- Under “Add Calendar”, scroll over “Browse calendars of interest” & check the box for the religion which you want to add to your calendar.
Display World Clock
If you are an entrepreneur and regularly travel abroad, you might want to add World Clock in your calendar so that you can schedule events in different time zones and want others to view them in their time zones. To add it, follow these steps-
- Sign in to the Calendar & Click “Settings” under the “Setting menu” wheel.
- Go to World Clock and select the “Show World Clock” box.
Set your Working Hours
You can also set your working hours in the Google Calendar so that you don’t have scheduled meetings at uncertain times of the day. Here is how.
- In Calendar, hover to “Settings menu”
- Click on “Working Hours”
- Select your working days for a week.
- Now for each day set your working hours.
Conclusion
Learning about Google Calendar can help you work smartly and help you better manage your time and work. Instead of using paper calendars, you should learn how to use this amazing time management and scheduling tool which will also help you to remember birthdays, anniversaries, etc. of your special one. By making this tool a part of your daily life, you can create a better efficient team and daily routine.
